
You can use the exported HTML file to import bookmarks back to Chrome or other supported browsers on any desktop device. Step 4: Specify a location within local storage to export the bookmarks to, and then click Save. Step 3: Select the option labeled Export Bookmarks.

Step 2: Click the three-dot icon to the upper-right corner of the Chrome window. Step 1: Open the Chrome menu, point to Bookmarks, and then click Bookmark Manager. It also serves as a perfect means to create offline backups of bookmarks and passwords at any particular moment, even if you have Chrome Sync enabled. This method is perfect if you don’t like using a Google Account. Google Chrome lets you easily export your bookmarks and passwords to the HTML and CSV formats, respectively. Export Bookmarks and Passwords to an HTML or CSV File Check our complete Chrome Sync guide for more details. You can also use Chrome Sync on the Android and iOS versions of Google Chrome to back up your bookmarks and passwords. Note: If you were already signed in with a Google Account, open the Chrome menu, and then click Settings > Sync and Google Services > Manage What You Sync to review the Chrome Sync settings. To access your data on another device, simply sign in to Chrome with your Google Account. Chrome Sync will also update your data accordingly whenever you make any additions or modifications. That should prompt Chrome to start backing up your bookmarks, passwords, and any other forms of specified data. Step 5: Click the arrow-shaped Back icon, and then click Confirm to turn on Chrome Sync. Step 4: Select the forms of data that you want to back up and sync between devices-specifically bookmarks and passwords in this case. Step 3: Click the Settings option when prompted to turn on Chrome Sync. Step 2: Insert your Google Account credentials to sign in to the web browser.

Step 1: Click the profile icon on the upper-right corner of the Chrome window, and then select Turn On Sync. Furthermore, Chrome Sync will continuously back up your data, which means that you always have an up-to-date backup of your bookmarks and passwords. With Chrome Sync, not only do you have a complete backup of your bookmarks and passwords, but you also get to sync the data between devices. Provided that you have a Google Account (it’s free to create), you can easily sign-in and set up Chrome Sync to back up your data to the Google servers.
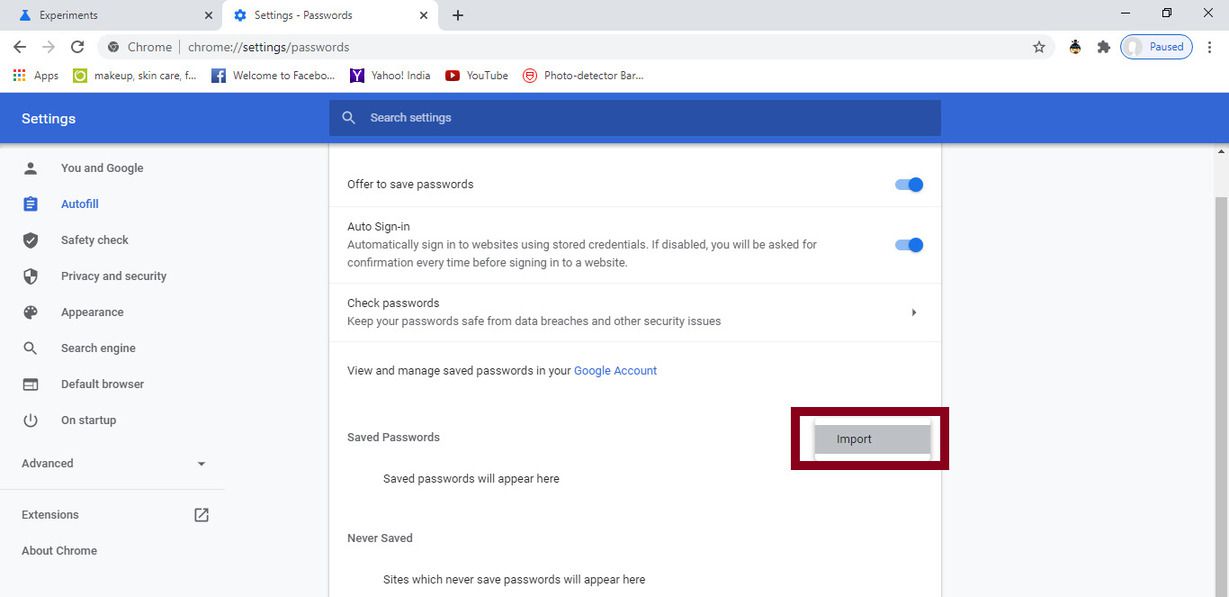
The best way to go about taking a backup of your bookmarks and passwords is to use Chrome’s integrated Sync functionality. Use Chrome Sync to Take a Backup of Bookmarks and Passwords


 0 kommentar(er)
0 kommentar(er)
